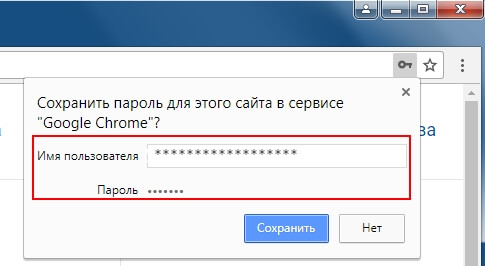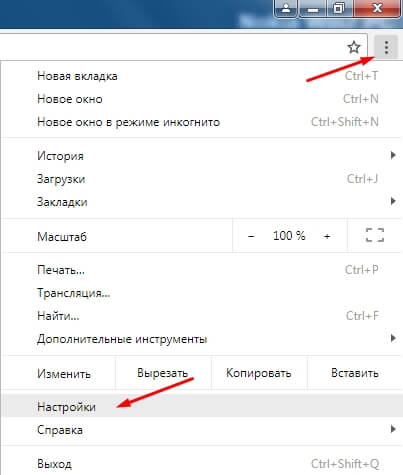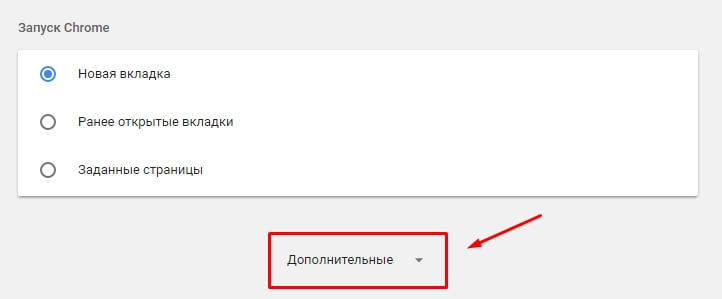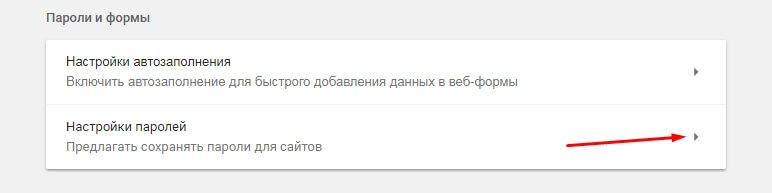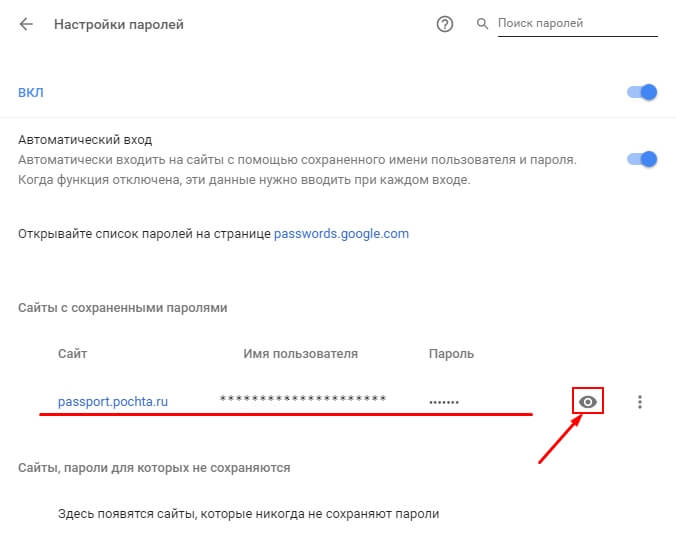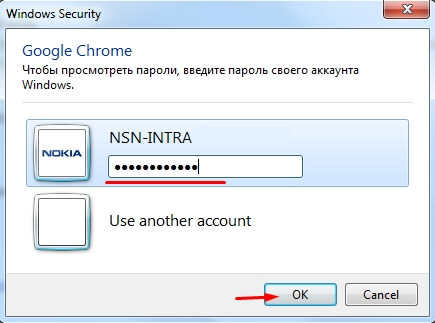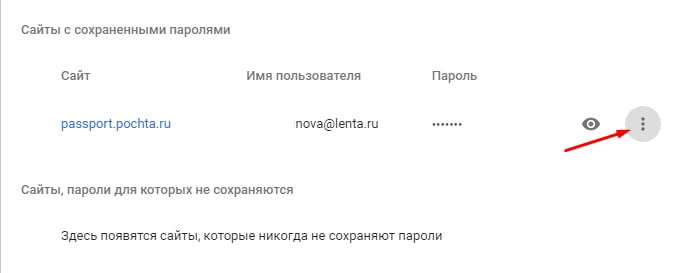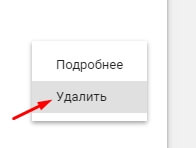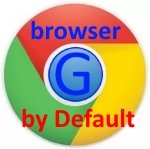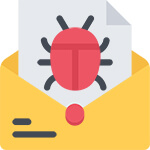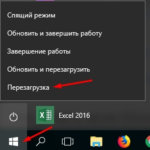При использовании интернет-обозревателя Google Chrome во время посещения различных веб-ресурсов, требующих входа в учетную запись, вы могли не раз заметить всплывающее в верхнем правом углу окошко, предлагающее запомнить личные персональные данные, такие как пароль и имя пользователя.
Такая функция удобна тем, что пароли в Гугл Хром сохраняются в базе данных браузера и при этом пользователю не нужно будет постоянно вводить свои личные данные для входа на всевозможные интернет-порталы.
Где хранятся пароли в Google Chrome
Если вы когда-нибудь задавались вопросом, как посмотреть сохраненные пароли в Google Chrome, то для этого необходимо сделать следующее:
- Запустить веб-поисковик Google Chrome;
- Совершить вход в Gmail;
- Зайти в меню браузера (вертикальное троеточие в правом верхнем уголке экрана);
- Кликнуть по пункту «Настройки»;
- Пролистать, открывшуюся страницу и в самом конце выбрать пункт «Дополнительный».
Далее, найдя подпункт «Пароли и формы», выбрать в нём вторую строчку «Настройки паролей».
В появившемся окошке вы увидите адреса онлайн-сервисов и имена пользователя. Кодовые слова будут отображаться звездочками по количеству символов.
Если вы хотите просмотреть код доступа для входа на сайт, то нажмите на иконку изображающую «око», находящуюся справа от интересующего веб-портала.
Если вход в вашу учетную запись, предназначенную для входа в компьютер, осуществляется посредствам ввода защитного кода, то вам нужно будет ввести этот код во всплывшем окошке.
Как удалить пароли в Хроме
Если вы захотите удалить сохраненные входные данные для определенного интернет-ресурса, требующего логин и ключ, то для этого вам потребуется сделать следующее:
- Открыть веб-обозреватель Гугл Хром;
- Войти в свою учетную запись;
- Зайти в меню, пункт настройки;
- В конце страницы выбрать опцию «Дополнительные»;
- В блоке «Пароли и формы» нажать на второй пункт «Настройка паролей»;
- Справа от выбранного ресурса кликнуть по вертикальному троеточию;
- Действие — «Удалить».
После этих действий вы можете спокойно удалять из списка ненужные вам сайты с сохраненными персональными ключами.
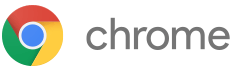 Google Chrome
Google Chrome