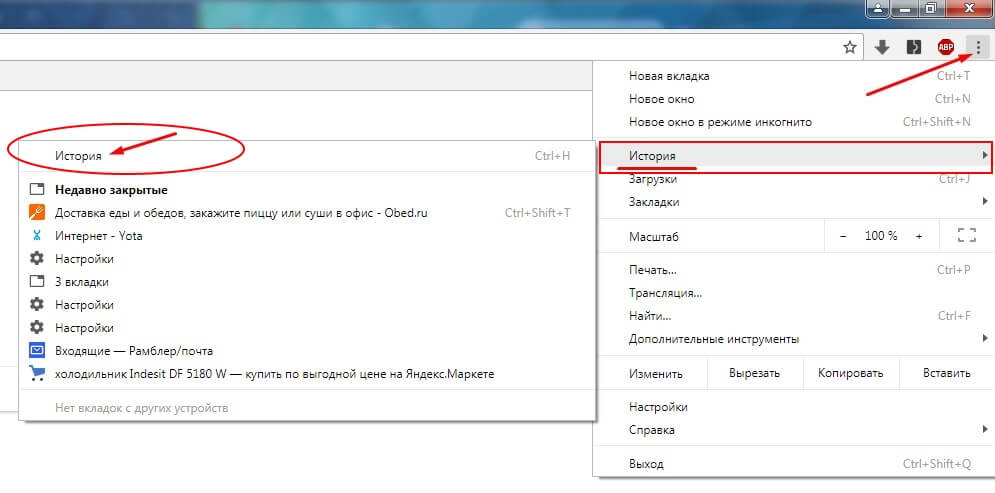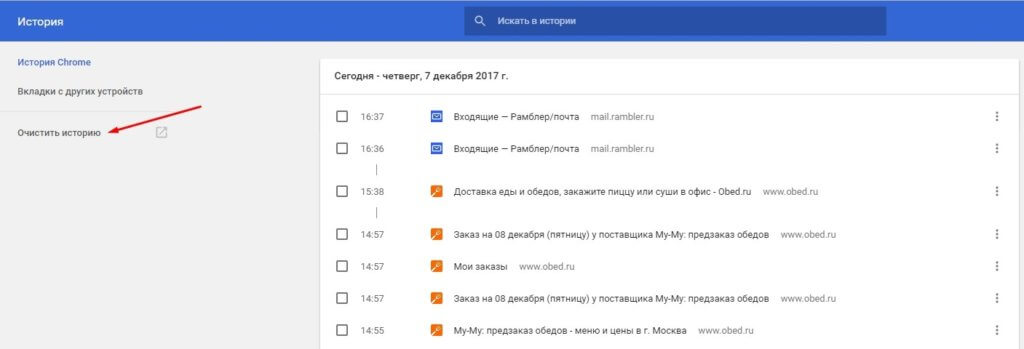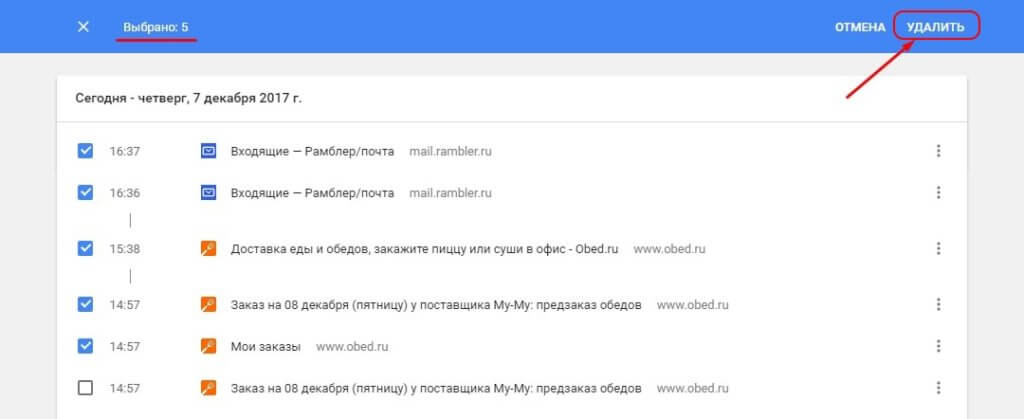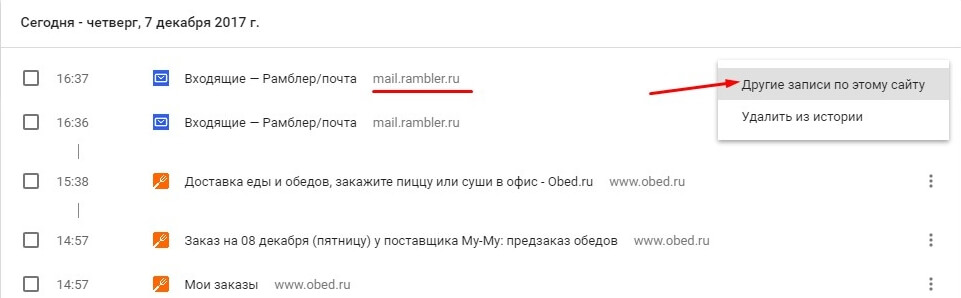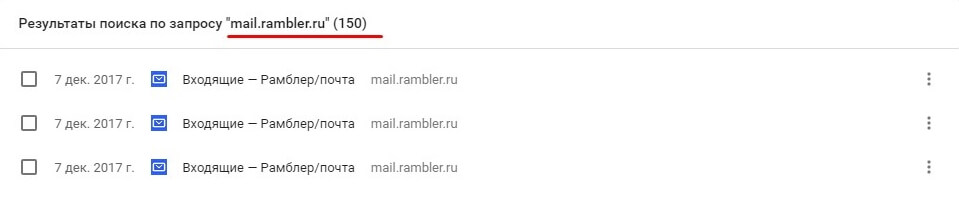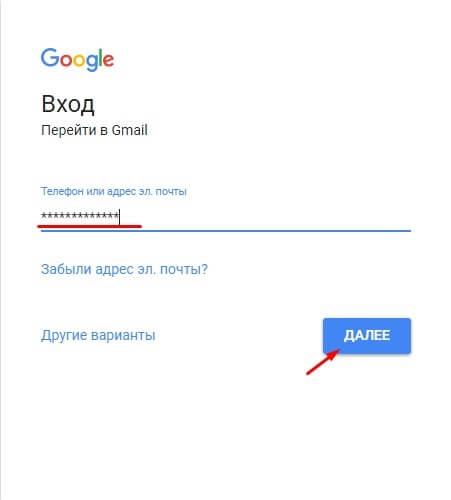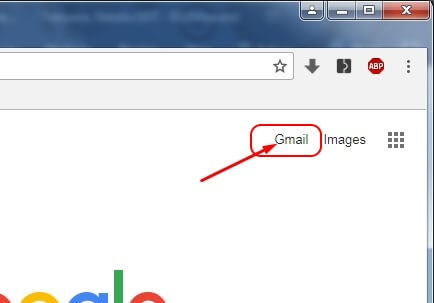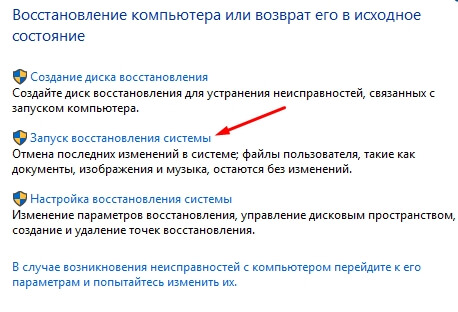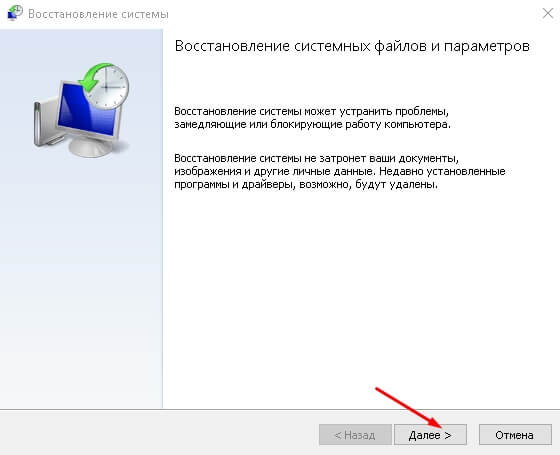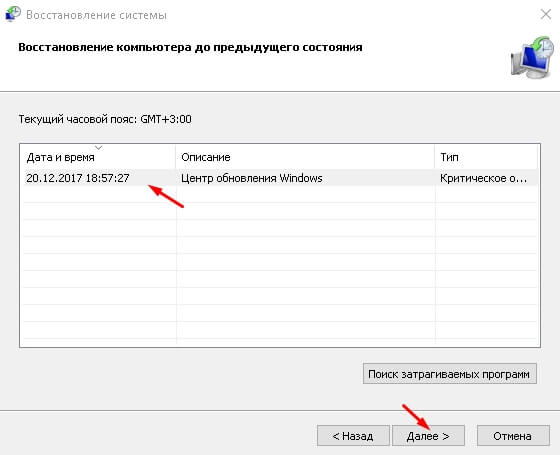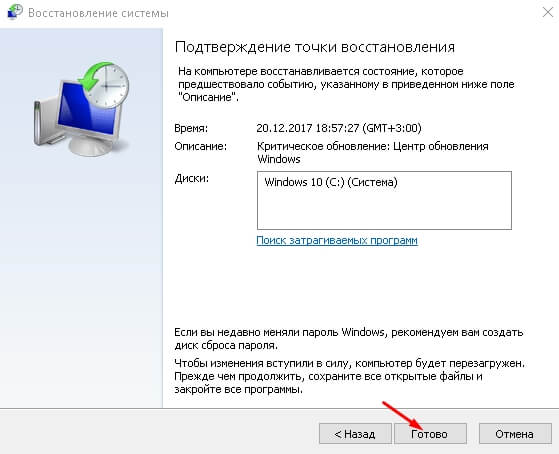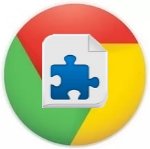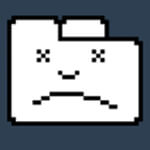В данной статье рассмотрим важный функционал браузера Google Chrome, который сохраняет ссылки на ранее просмотренные сайты.
Пользовательская история Chrome – это пользовательская статистика посещений интернет-ресурсов, с помощью которой можно найти и восстановить случайно закрытые веб-страницы, посмотреть на какие сайты заходили ранее вы или другие пользователи компьютера.
Содержание
Как посмотреть историю в Гугл Хром
Для того чтобы посмотреть журнал посещенных интернет-страниц вам необходимо:
Запустить поисковик Google Chrome;
Нажать на функцию «Настройка и управление Google Chrome» (значок вертикального троеточия, в верхнем правом углу экрана);
Навести курсор мышки на опцию «История» и у вас появиться окошко с недавно закрытыми веб-сайтами. Для того чтобы полностью посмотреть журнал посещения за весь период необходимо нажать на этот же пункт или набрать комбинацию на клавиатуре «Ctrl+H».
Как удалить историю в Гугл Хром
Существует два способа очистки сведений о просмотренных интернет порталах — полное и выборочное удаление записей.
Для полного очищения журнала вам необходимо:
в соответствующем окне в левой части экрана нажать на опцию «Очистить историю»,
в появившемся окне отметить галочками пункты, которые вы хотите удалить, указать временной период и нажать на кнопку удаления.
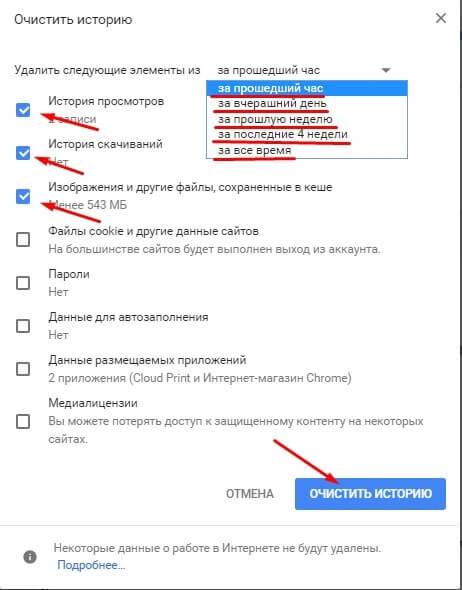
Для выборочной отчистки вы можете отметить отдельные пункты подлежащие удалению в журнале и вверху страницы выбрать нужную кнопку.
Для устранения всей информации о посещении отдельного веб-портала, необходимо сделать следующее:
справа от выбранного ресурса нажать на троеточие;
выбрать «Другие записи по этому сайту»;
отметить все записи и также нажать кнопочку «Удалить».
Как восстановить историю в Хроме
Самый простой способ вернуть удаленную информацию о посещенных прежде интернет сайтах – это выгрузка её из облака на сервере Гугл, но это возможно лишь при условии, что у вас есть учетная запись Google mail. Работая с интернет-обозревателем Гугл Хром, в который вы выполнили вход, у вас не возникнет проблем с восстановлением каких-либо утраченных данных. Если у вас нет учетной записи или вы по какой-то причине забыли в неё войти, то вам данный способ не подойдет.
Если вас интересуют относительно недавно посещённые сайты, то для того чтобы просмотреть их адреса вам достаточно просмотреть файлы куки, если вы их не почистили вместе с историей. Для просмотра файлов куки в строчке поиска Google Chrome, введите ссылку «chrome://settings/cookies», без кавычек.
Также вы можете откатить работу персонального компьютера до точки, когда присутствовали необходимые элементы из истории посещений. Это довольно радикальный способ, и сработает он при условии, что точка восстановления была создана раньше, чем очищена информация.
Зайдите в меню «Пуск»;
Откройте «Панель управления»;
Выберите «Все элементы панели управления»;
«Восстановление»;
«Запуск восстановление системы»;
В открывшемся окошке нажмите «Далее»;
Затем выбираете необходимую на ваш взгляд точку возврата, кликаете на неё и жмёте «Далее»;
После чего жмёте кнопку «Готово».
Появиться системное сообщение о невозможности отмены действий и компьютер автоматически выполнит процесс перезагрузки.
После перезапуска системы зайдите в интернет поисковик Chrome и проверьте раздел меню браузера «История», она должна быть восстановлена.
С помощью всех вышеперечисленных способов наверняка можно восстановить историю просмотров в веб-обозревателе Хром.
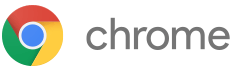 Google Chrome
Google Chrome